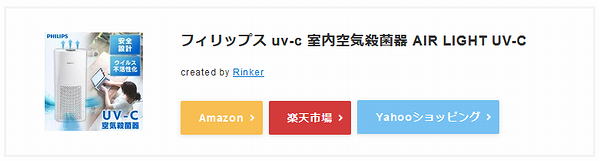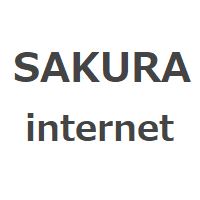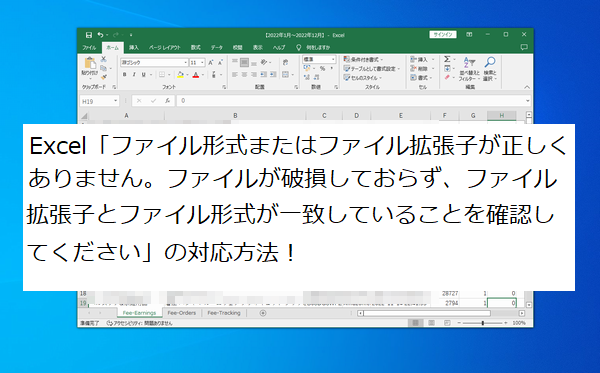今まで運用していたTwitterがある場合は、すべて「ログアウト」しておく。
ボット(botbird)にアクセス。
アクセスしたあと、chromeでは「シークレットウインドウ」、ファイヤーフォックスでは「プライベートウインドウ」で開き直して設定を開始する。
ボット(botbird)の設定を解説!
シックレット又はプライベートウインドウで開いたボットの設定方法は下記を参考。↓
ボット(botbird)の登録方法を解説!
1、右上の「無料で始める」をクリック。
2、中央下の「Twitterで登録」をクリック。
3、「連携アプリを認証」をクリック。
4、中央枠内がこれから作るツイッターの「ユーザー名」になる。
5、下部の「ユーザーID、パスワード、ニックネーム」部分に新しくつくるTwitterのデーターを記入後「確認画面へ」をクリック。
2、中央下の「Twitterで登録」をクリック。
3、「連携アプリを認証」をクリック。
4、中央枠内がこれから作るツイッターの「ユーザー名」になる。
5、下部の「ユーザーID、パスワード、ニックネーム」部分に新しくつくるTwitterのデーターを記入後「確認画面へ」をクリック。
登録終了。
ボット(botbird)の設定方法を解説!
上記終了後はBotの設定画面になるため、そのまま設定を行う。
1、「ようこそ」の画面内の下部右の「次へ」をクリック。
2、「ボット命名」内にボットの名前を記入後、下部の「次へ」をクリック。
※ボット名は、管理しやすいように「TwitterのID」を記入する。
3、中央の「Connect w/ Twitter」をクリック。
4、ツイッター画面の「@〇〇〇〇〇〇」を確認後、下部右の「次へ」をクリック。
※「@〇〇〇〇〇〇」は、新しく作られたツイッターの「ユーザー名」になる。
5、「試してみよう」の画面内の中央左記述枠内に、確認テスト用の「ツイートする文章」を記入する。
※ツイートする文章は何でもいい。たとえば「テスト」と記入したあと新しくつくったツイッターにログインし「テスト」という文章があるのかを確認する。
6、「ランダム設定・返信ボット設定」は不要。
2、「ボット命名」内にボットの名前を記入後、下部の「次へ」をクリック。
※ボット名は、管理しやすいように「TwitterのID」を記入する。
3、中央の「Connect w/ Twitter」をクリック。
4、ツイッター画面の「@〇〇〇〇〇〇」を確認後、下部右の「次へ」をクリック。
※「@〇〇〇〇〇〇」は、新しく作られたツイッターの「ユーザー名」になる。
5、「試してみよう」の画面内の中央左記述枠内に、確認テスト用の「ツイートする文章」を記入する。
※ツイートする文章は何でもいい。たとえば「テスト」と記入したあと新しくつくったツイッターにログインし「テスト」という文章があるのかを確認する。
6、「ランダム設定・返信ボット設定」は不要。
終了。