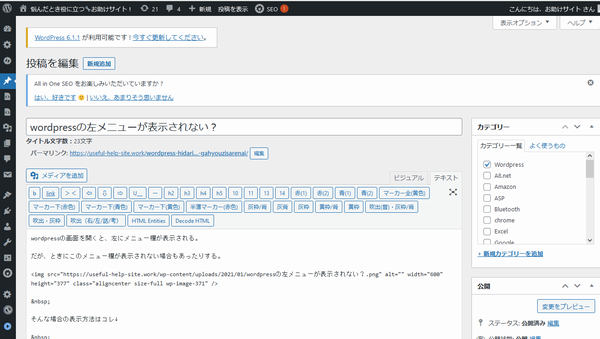この方法は、早く上位表示させたい人に適した方法。
Contents
WordPressに賢威8をインストール
1、あなたが使用しているサーバーで、あらかじめ決めておいたドメインにWordpressを「WordPress簡単インストール」で、インストールしておく。
2、賢威の「マイページ(ライダーストア)」へログイン。
3、あなたの注文履歴ページの下部の「ダウンロード(サポートページへ)」をクリック。
4、賢威サポートページ右メニューの「賢威8」をクリック。
5、少し下部にスクロールして「賢威8スタンダードWP版をダウンロード」をクリックしたあと、デスクトップに保存。(※、分かるところであれば保存する場所は好きなところでOK。)
6、「賢威8子テーマをダウンロード」もクリックして、デスクトップに保存する。(※、保存場所は上記と同じ。)
7、インストールしておいたWordpressにログインし、「外観 → テーマ → 新規追加 → テーマのアップロード」と進む。
8、中央にある「ファイルを選択」に、先ほどダウンロードした「賢威のzipファイル」を左クリックしたまま持ってきて離す。(※、「ファイルを選択」をクリックして、保存してある「賢威のzipファイル」をクリックして選択し「開く」をクリックしてもよい。)
9、「今すぐインストール → 有効化」。このあと、上部にページのURLが表示されている後尾の部分「keni80_wp_standard_all_202012192107」をメモ帳などにコピーしておく。
※、これで、賢威のインストールは終了するが、開いている画面はそのままの状態にしておく。
次は、インストールした賢威に「賢威(子テーマ)」をインストールする。(※、子テーマの役割は、元の賢威に手を加えることなくHTMLなどを変更するため。)
賢威8(子テーマ)のインストール
1、そのまま開いていたWordpress画面内の「新規追加 → テーマのアップロード」と進み、ダウンロードしておいた「子テーマzipファイル」を、上記の要領で「ファイルを選択 → 今すぐインストール」と進む。(※、インストール後現れた表示が先ほど賢威をインストールしたときと違う表示になっていてもそのままでいい。)
2、左メニュー内から「外観 → テーマエディタ → 理解しました」と進む。
3、右上の「編集するテーマを選択」の横枠内の記述を「賢威8.0(子テーマ)」を選択して、右横の「選択」をクリック。(※、赤字で「このテーマは壊れています。 親テーマが見つかりません。「keni8」の親テーマをインストールしてください。」と上部に記述されいても気にしない。)
4、先ほどURLをコピーした後尾の部分「keni80_wp_standard_all_202012192107」を、8番目部分の「Template: keni8」の「keni8」だけを消したあとに記述し、左下部の「ファイルを更新」をクリック。(※、「ファイルの編集に成功しました。」と表示されれば子テーマの装備が成功。
5、「外観 → テーマ」と進み、 最後尾にある「賢威8.0(子テーマ)」にカーソルを合わせ「有効化」をクリック。(※、子テーマ枠内の下部の左に「有効」とあるのを確認。)
WordPressに、賢威の「親テーマ・子テーマ」の配置がすべて終了。(※、賢威8.0を編集する場合は、子テーマを編集する)
WordPressに必要なプラグイン一式を装備
使用するプラグインは、計14個。
※クリックすることで各詳細に移動
・AddQuicktag(記事上部の編集ボタン作成)
・Advanced Editor Tools(ビジュアルエディターで使用するツール)
・Akismet Anti-Spam(コメントスパム防止)
・All in one SEO Pack(SEO対策)
・Aurora Heatmap(ページ内のクリック跡を可視化する)
・BackWPup(バックアップ機能)
・Classic Editor(以前の古い記事投稿画面)
・Contact Form 7(お問い合わせフォーム)
・EWWW Image Optimizer(画像圧縮)
・Google XML Sitemaps(サイトマップ生成)
・Search Regex(サイト内の文字列を一括で検索・置換)
・Table of Contents Plus(目次作成)
・WordPress Popular Posts(アクセス数を元に人気記事を一覧表示)
・Revision Control(投稿・固定ページのリビジョン制限)
(※、プラグインのほとんどが海外版で設定画面は英語になるため「google翻訳アプリ」をインストールしておく。もしページが翻訳されない場合、画面上で右クリックして「日本語に翻訳(T)」をクリック。)
AddQuicktag(記事上部の編集ボタン作成)

※、記事編集画面上部の「ビジュアル・テキスト」の「テキスト画面」で使用できるボタン編集プラグイン。
1、インストールして有効化後、左メニュー内から「設定 → AddQuicktag」をクリック。
(例:文字を中央にするタグの場合)
2、ボタン名:中央
3、ダッシュアイコン:なし
4、ラベル名:なし
5、開始タグ:<p style=”text-align: center;”>
6、終了タグ:</p>
7、アクセスキー:なし
8、並び順:ボタンの位置を決める数字(例:1)
記事編集画面で使用する記事上部にあるボタン。筆者は、元々ついている賢威のボタンが気に入らないため、自分で作ったボタンを装備している。(※、賢威に装備されているボタンで良いという人はスルーする。)
Advanced Editor Tools(ビジュアルエディターで使用するツール)
 ※、記事編集画面上部の「ビジュアル・テキスト」の「ビジュアル画面」で使用できるボタン編集プラグイン。
※、記事編集画面上部の「ビジュアル・テキスト」の「ビジュアル画面」で使用できるボタン編集プラグイン。
記事編集画面には「ビジュアル画面・テキスト画面」があります。
ビジュアル画面は、初心者用として体感上使用しやすい記事編集画面です。
テキスト画面は、HTMLなど多用したいプロやセミプロ用の人たちが使用しやすい記事編集画面です。
ビジュアル画面はでは、編集するスピードが速いため私も何度か渡来しましたが、どうしてもビジュアル画面では編集できない場面が多いので、ビジュアル画面とテキスト画面を交互に使用しなければならない場面が出てきます。
しかし困ったことにテキスト画面からビジュアル画面にすると、テキスト画面で編集したHTML配置がガラリと変わるためもい一度編集しなければならないという事態になってしまいます。
また、ビジュアル画面では使えないHTMLもあるため、どうしてもテキスト画面を使用しなくてはなりません。
細かいところが気にならなければビジュアル画面で、細かいところが気になるような神経質な人はテキスト画面の使用が向いていると思われます。
Advanced Editor Toolsはビジュアル画面で使用できるすぐれたプラグインです。視認性を好む人は最適なプラグインですね。
Akismet Anti-Spam(コメントスパム防止)

※Akismetは、コメントスパムなどサイトを守るのに必要かつ重要な役割を果たすプラグイン。無料でも高機能なスパム対策プラグイン。通常Wordpressに付いてくる。
Akismet設定
1、インストールして有効化をクリックすると画面が変わり、中央の「Akismet アカウントを設定」→ 左側の個人使用用の個人的下の「パーソナルに」をクリック。
(※英語表記では「Get Personal」googleの「翻訳アプリ」を導入している場合は、画面上を右クリックして「日本語に翻訳」をクリックすると日本語に変換可能。)
2、左にあるAkismet個人(What is Akismet worth to you?)の下の「¥4500/YEAR」にカーソルを合わし、左クックしたまま左端にスライドして「¥0/YEAR」にする。
3、左上部にあるあなたのメールアドレス(Your Email Address)欄にAkismet用に使用する「メールアドレス」を入力。
(※「Akismet」メールを受けとれるメールアドレスを入力。)
4、中段左にあるファーストネーム(First Name)欄に「姓」を入力。
5、中断右にある
名を入力してください苗字(Last Name)に「名」」を入力。
6、Akismetを使用する個人サイトのURL:(Personal Site URL where you will use Akismet:)欄に「サイトのURL」(どのサイトでもよい)を入力。
7、各チェックボックスをオンにして確認してください。(Please verify by checking each box:)下の3つのチェックボックス全部に「チェックを入れる」。
8、下部の「Continue With Personal subscription個人サブスクリプションを続行(CONTINUE WITH PERSONAL SUBSCRIPTION)」をクリック。
9、登録したメールに送られてきた6桁の数字を中央の枠内へ入力し、下部の「Continue」をクリック。
10、二度目に送られてきたメール内の「API key」をコピー。
11、プラグインページに戻り上部の「Akismet アカウントを設定」または下記のAkismet Anti-Spam下の「設定」どちらでもいいのでクリックする。
12、一番下にある「手動でAPIキーを入力」をクリックし、「APIキーを入力してください」の場所に「APIキー」を入力し、右の「APIキーを使って接続する」をクリック。
13、Spam Protection下部の「Settings」をクリックし、現れた画面内の右下の「変更を保存」をクリック。(※APIキーは保存しておき、新たなサイトにそのまま使用することができる。)
All in one SEO Pack(SEO対策)
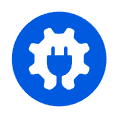
※さまざまな機能があります。SEOを重要視するのであれば使用しましょう。
1、インストールして有効化後、左メニュー内から「All in One SEO → General Settings → さあ始めよう→ → 保存して続行→」を各順番にクリック。
2、「追加のサイト情報」は既存のまま。下にスクロールして「あなたのソーシャルプロフィール」では、各SNSに登録しているユーザー名を各欄に記入後下部の「保存して続行→」をクリック。SNSを保有していなければそのまま「保存して続行→」をクリック。
3、「SEOのメタ情報・SNS拡散効果設定するOGP機能・クローラーを巡回させやすくするXMLSitemap機能」など、上位表示に欠かせない機能が備わっている。
4、「どのSEO機能を有効にしますか?」は、適合する項目にチェックを入れる。なければ既存のまま下部の「保存して続行→」をクリック。
5、「検索の外観」では、運営と並行して調整する。
※、複数の著者がいる場合は「はい」。とくになければ既存のまま下部の「保存して続行→」をクリック。
6、「セットアップサイトアナライザー+スマートレコメンデーション」は、とくになければ既存のまま下部の「保存して続行→」をクリック。
7、最後の項目は有料のコマーシャルで手動でできるためスルー「後でやります」をクリック。
8、「AIOSEOライセンスキーを入力してください」は、下部の「このステップを飛ばす」をクリック。
9、「おめでとうございます。サイトはSEO対応になりました。」は、最下部の「セットアップを完了し、ダッシュボードに移動します」をクリックして終了。
Aurora Heatmap(ページ内のクリック跡を可視化する)

※クリックされた部分が確認できるヒートパップが使用できるので、SEOにはもってこいのプラグインです。
1、インストールして有効化後、左メニュー内から「設定 → Aurora Heatmap」をクリック。
2、設定は既存のまま。
3、上部の見出し内の「ヒートマップ一覧」をクリックし、パソコン版とモバイル版をクリックすると、サイト内のクリックされた部分が調べられる。
(※、SEO対策に非常におすすめ。)
BackWPup(バックアップ機能)

※いざというときの手助けになってくれるサイトデータが復活できるバックアップ機能プラグインです。
※、上部の見出しから設定する。
(一般)
1、BackWPupをインストールして有効化をクリックし、中央にある「はい私は同意する。」をクリック。
2、左メニュー内から「BackWPup → 新規ジョブを追加」。
・このジョブの名前:「DailyBackup」(このジョブの名前)を入力。
・バックアップファイルの保存方法:「フォルダーへバックアップ」にチェックし、下部の「変更を保存」をクリック。
(スケジュール)
1、上部の見出しから「スケジュール」をクリック。
2、自動でスケジュールを設定するときは「WordPress の cron」横のラジオボタンにチェックを入れる。
※、スケジューラーの種類:「基本」と、スケジューラータイプ:「毎日」にチェックが入っているか確認して下部の「変更を保存」をクリック。
(バックアップデータ保存)
左メニュー内の「バックアップ」をクリック。(※、記事データが保存された「時間・ファイル・フォルダー・サイズ(容量)」が記録されている。
(バックアップデータを使ってWordPressを復元)
Classic Editor(以前の古い記事投稿画面)

※あたらしいWordpressをインストールすると、記事投稿画面がグーテンベルク(ブロックエディター)といわれる仕様になっています。今までの使い慣れた投稿画面に戻すプラグインです。
1、インストールして有効化でOK。
Classic Editorをインストールして有効化後、記事編集画面に行くと以前の旧エディターに代わっているという簡単明快なプラグイン。
新しいWordpressに装備されている記事編集画面は、グーテンベルクエディター(Gutenberg Editor)といわれ、記事をブロック単位でコンテンツを作っていく方式で、慣れるまでに時間を要することから、今までの使い慣れた旧エディターを再現してくれるClassic Editorを活用する人が多いのも納得。
Contact Form 7(お問い合わせフォーム)

※Contact Form 7をインストールすれば、お問い合わせフォームを自動で生成してくれる優れもののプラグインです。
各ページにお問い合わせフォームを設置できます。もし各ページに設置したくないと感じたならば、お問い合わせ専用のページを作り、そこから問い合わせを受けることもできます。
あなたお好みの設定画面も自由自在に変更できます。
EWWW Image Optimizer(画像圧縮)

※アップするメディアの大きさを調整してくれるプラグインです。自分で大きさを調整しなくてもいいので仕事がはかどります。
1、インストールして有効化後、左メニュー内から「設定 → EWWW Image Optimizer」をクリック。
2、中央付近の見出し「基本・簡単モード・上級者向け・リサイズ・変換・WebP・上書きする・サポート・貢献」の中から「基本」をクリック。
3、「メタデータを削除」にチェックが入っているのか確認する。
4、見出し内から「変換」をクリック。
5、「変換リンクを非表示」にチェックを入れ、下記の「変更を保存」をクリックで、全て終了。
Google XML Sitemaps(サイトマップ生成)

※サイトマップは、訪問者とgoogleの検索エンジンとにSEO上必要なものです。
1、インストールして有効化後、左メニュー内から「お問い合わせ → 新規追加」をクリック。
Google XML Sitemapsをインストールして有効化すれば、設定は特に必要はなく既存のままでよい。
※、クローラー(検索エンジン)にサイトや記事のアップを知ってもらい、SEO上のメリットを上げるためのプラグイン。
Table of Contents Plus(目次作成)

※サイトを訪れた人にとって、目次があるのとないのとでは離脱率が大幅に違ってくるため、装備しておきましょう。
1、インストールして有効化後、左のメニュー内から「設定 → TOC+」をクリック。
必要以外の記事を読まないで調べられるため、人の離脱率が少なくなるのはSEO上効果ありのプラグイン。
基本設定
・位置:(見出しを設置する場所)
・表示条件:(記事の中の見出しの数(例、h2やh3、h4など))
・以下のコンテンツタイプを自動挿入:(post=投稿部分に自動挿入する場合・page=固定ページに自動挿入する場合)
自分だけのこだわりの見出しを作りたい場合は、下部の上級者向け横の「(hide)」をクリックして自分好みに設定後、下部の「設定を更新」をクリック。
WordPress Popular Posts(アクセス数を元に人気記事を一覧表示)

※記事に対してアクセスがあるのかないのかが分かるプラグインです。人気の記事順に表示されるため、記事修正や横展開、縦展開の指標になります。
1、インストールして有効化後、左メニュー内から「設定 → WordPress Popular Posts」をクリック。
2、細かな設定はあるものの、既存のままでOK。
※、アクセスが多くなってくる記事順にサイドバーに表示される。
おすすめは、普段は非表示にしておく。なぜなら、サイトのサイドバーに表示していると、ライバルに人気の記事とキーワードがばれる恐れがあり、売り上げに響く可能性があるから。
定期的に確認し、人気の記事のリライトや他のサイトに同じキーワードで記事を書くなどの対策が取れて収益を上げることが可能となる。
Revision Control(投稿・固定ページのリビジョン制限)

※記事修正する場合、修正ごとにピング送信されます。頻繁な送信はペナルティの原因を作りデメリットでしかありません。Revision Controlを装備することで、最適な送信が可能となります。
1、インストールして有効化後、左メニュー内から「設定 → リビジョン」をクリック。
2、「投稿・固定ページ・カスタムCSS・TablePress Tables」各4項目の無制限既存設定をクリックして最大保存数を「50」に変更後、下記の「変更を保存」をクリック。
※、記事を保存するたびに記録した保存ページが増えるのを制限するプラグイン。保存ページが増えると、サイトのパフォーマンスが落ちるのでおすすめ。
便利だと思い、普段から使っているプラグイン12個を紹介。
気になるプラグインがあれば、ぜひ使ってみてはいかがだろうか?